Best Document Management App For Mac
/PowerMyMac /Your Best File Manager for Mac as of 2021
Otter is the Mac app for the note taker who hates typing. It’s an intelligent voice-recognition system and note-taking app that will help you transcribe your conversations, keep notes during meetings, and even take contextual notes to yourself in your own time. Best of all, it’s free to get started! The Best Document Management Software for 2020 Document management solutions have evolved from simple file storage engines to sophisticated workflow and data classification systems.
What is the file manager in macOS called? Mac has its very own file manager and that is what we called Finder. However, there are still some Mac users who are completely satisfied with what the Finder can do. That is why they are resulting to have another file manager for their files and other data. That is the reason why in this article, we are going to show you two of the best file manager for Mac, which is iMyMac PowerMyMac File Manager and Commander One File Manager.
Tips:
Article GuideWhat Finder Alternatives Can Be the Best File Manager?iMyMac PowerMyMac File ManagerCommander One File ManagerConclusion
What Finder Alternatives Can Be the Best File Manager?
There are many options in finding a best file manager for Mac computer, and yes, as mentioned above though Mac has already had its own file manager, it still lacks features which are preferred by users, and the second reason is that it lacks control which is preferred by pro-Mac users. There are good alternatives to Finder such as iMyMac PowerMyMac, Commander One, muCommander, ForkLift, Path Finder, Dual-pane, and File Manager Pro, all can be Mac file explorer app. Today we'll talk about some of these Mac file organizers.
iMyMac PowerMyMac File Manager
There is one new best file manager for Mac that you can have in 2021. This best file management software is actually very easy and simple to use for you to be able to organize all the files that you have on your Mac and also shred those that you no longer need. The application that we are talking about is no other than the iMyMac PowerMyMac. With this Mac file manager, you will be able to do anything that you want all in one application that other Mac application cannot do.
Now for you to be able to know on how the File Manager feature of the iMyMac PowerMyMac works, go ahead and check out the guide below.
NOTE: The iMyMac PowerMyMac can work in two ways. One is that it can be a file viewer or file browser for Mac and the other one is that it can become as a file shredder.
Option 1: File Viewer – iMyMac PowerMyMac
Step 1: File Manager for Mac Free Download
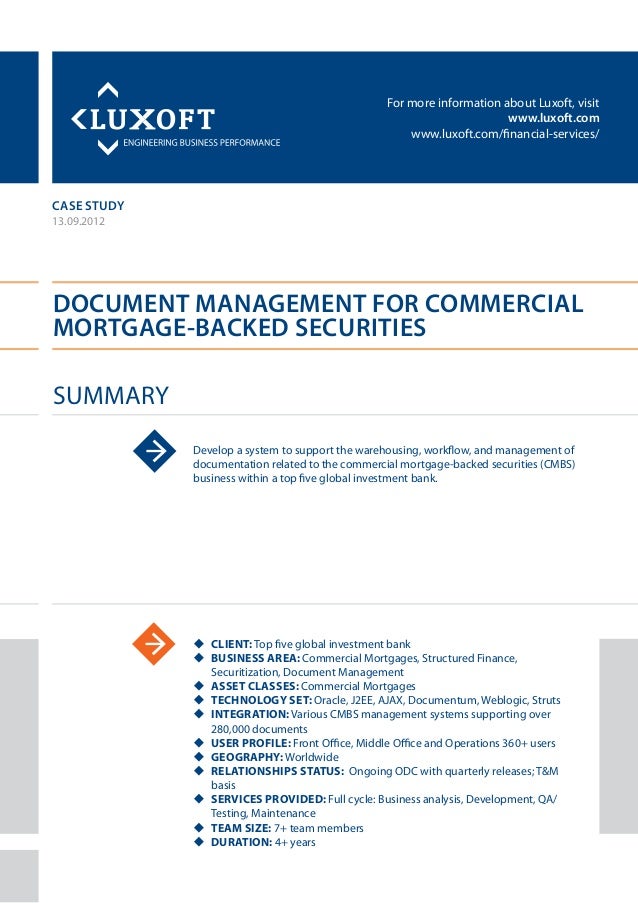
First off is that you have to download the iMyMac PowerMyMac from our official website. And then after that, have the application installed on your Mac.
Tip: The current version does not support the following function temporarily, but a special software that supports the following function will be released in the future.

Step 2: Launch PowerMyMac
Once that you have completely installed the iMyMac PowerMyMac, then go ahead and launch the program. As you can see on the main interface of the program, you will be able to see three options at the top of the window screen. The “Status”, the “Cleaner”, and the “Toolkit”. If you are going click on the “Status” option, you will be able to see on your screen the system status of your Mac.
Step 3: Choose The Module
After launching the iMyMac PowerMyMac and checking your system status, all you have to do is to click on the “Toolkit” option. From there, the iMyMac PowerMyMac will then show you a list of actions that you can do. From that list, go ahead and click on the FileManager module.
Step 4: Select the View Files
After that, go ahead and enter the FileManager. Once that you are in, you will be able to see two options on your screen. The “View Files” and the “Shred File” options. From there, go ahead and choose on “View Files.
Step 5: Drag Some File to View
After that, go ahead and drag a certain file from your Mac that you would wish to see its detail. As you can see, the file name will be located on the left side of your screen and the detail information of the file will be shown on the right side of your screen. This includes the path of the file, the size, and the time that you have created it and as well as the last time modification had taken place.
NOTE: You can just go ahead and continue on dragging and dropping files for you to be able to view the details of the rest of the files that you have. This way, it will be easier for you to view them rather than going back to the original page.
Option #2: Shred File
As we have mentioned earlier, this best file manager for Mac also comes with the “Shred File” tool. For you to be able to get rid of the files that you want, let us continue with the guide.
Step 6: Select the Shred File Option
If you want to try this feature, all you have to do is to click on the arrow icon for you to be able to go back on the homepage of the FileManager module. From there, go ahead and choose “Shred File”.
Step 7: Drag the File You Want to Shred
After that, go ahead and drag and drop the file that you would want to remove from your Mac. Here, you will be needing to drag the file to the screen.
NOTE: Make sure that the file that you are going to put in this section is the one that you no longer need. This is because once that you have crashed the file, you will not be able to recover it anymore.
Step 8: Shred the File You No Longer Need
After choosing the file that you want to delete, go ahead and confirm the action and then click on the “Shred” button located at the right side of your screen. And then once that the process is complete, you will be able to see a message that says “Shred Success”.
Commander One File Manager
Some users might agree that Commander One is one of the best file manager for Mac because it allows them to manage everything in an efficient way with less issues. The other thing is that the software has a dual panel design, which means that there will be information on files on one side of the window will be showing the information on files which is currently viewed.
Kindly read the article below for more Commander One reviews.
Commander One Features:
Below are some features submitted by some Commander One users.
- Dual Pane Mode
- Support Hotkeys
- View Hidden Files
- Root Access
- File Preview
Commander One Pros:
Below are some Commander One Pros admitted by some users.
- Easy to use
- Nice Features
- FTP client available
- Free
People Also Read:How to Enable or Disable Mac ExtensionsApp Not Safe on Mac, Full Solution are Offered
Conclusion
We introduce 2 best file managers for Mac in this post. Both Commander One and PowerMyMac offer powerful features that allow you to manage your files, thus, optimizing your Mac. The decision is in your hand whether you would like to use PowerMyMac’s special features like all of the useful toolkits with an affordable price. You could also check out the free trial here. On the other hand, even though Onyx is free, it only provides you with basic features.
ExcellentThanks for your rating.
Rating: 4.5 / 5 (based on 87 ratings)
People Also Read:
PowerMyMac
A powerful all-in-one App for Mac
Free DownloadClean up and speed up your Mac with ease
Free DownloadBy Adela D. Louie, Last updated: April 24, 2020
Mac has its very own file manager and that is what we called Finder. However, there are still some Mac users who are completely satisfied with what the Finder can do. That is why they are resulting to have another file manager for their files and other data. That is the reason why in this article, we are going to show you FOUR top best file managers for Mac.
File managers are made for you to be able to enhance the performance of your Mac. And having disorganized files or those large and old files that you have on your Mac does not only makes your Mac run slow but it has also a negative effect when it comes to the efficiency of your Mac. That is why having the best file manager for your Mac will be able to help you in removing all the junk files and organize your Mac files and of course, for you to speed up the performance of your Mac.
Here are 4 top best file managers that you can have in case that you would want to replace your Finder.
#1. Top Best File Manager for Mac - FoneDog PowerMyMac
There is one new best file manager that you can have on your Mac in 2020. This file manager is actually very easy and simple to use for you to be able to organize all the files that you have on your Mac and also shred those that you no longer need. The application that we are talking about is no other than the FoneDog PowerMyMac. With the FoneDog PowerMyMac, you will be able to do anything that you want all in one application that other Mac application cannot do.
Now for you to be able to know on how the File Manager feature of the FoneDog PowerMyMac works, go ahead and check out the guide below.
NOTE: The FoneDog PowerMyMac can work in two ways. One is that it can be a file viewer and the other one is that it can become as a file crasher.
Option #1: File Viewer – FoneDog PowerMyMac
Step 1: Download and Install
First off is that you have to download the FoneDog PowerMyMac from our official website. And then after that, have the application installed on your Mac.
Step 2: Launch PowerMyMac
Once that you have completely installed the FoneDog PowerMyMac, then go ahead and launch the program. As you can see on the main interface of the program, you will be able to see three options at the top of the window screen. The “Status”, the “Cleaner”, and the “Toolkit”. If you are going click on the “Status” option, you will be able to see on your screen the system status of your Mac.
Step 3: Choose The Module
After launching the FoneDog PowerMyMac and checking your system status, all you have to do is to click on the “Toolkit” option. From there, the FoneDog PowerMyMac will then show you a list of actions that you can do. From that list, go ahead and click on the FileManager module.
Step 4: Select the View Files
After that, go ahead and enter the FileManager. Once that you are in, you will be able to see two options on your screen. The “View Files” and the “Crush File” options. From there, go ahead and choose on “View Files.
Step 5: Drag Some File to View
After that, go ahead and drag a certain file from your Mac that you would wish to see its detail. As you can see, the file name will be located on the left side of your screen and the detail information of the file will be shown on the right side of your screen. This includes the path of the file, the size, and the time that you have created it and as well as the last time modification had taken place.
NOTE: You can just go ahead and continue on dragging and dropping files for you to be able to view the details of the rest of the files that you have. This way, it will be easier for you to view them rather than going back to the original page.
Option #2: Crush File
As what we have mentioned earlier, it also comes with the “Crush File” tool. For you to be able to get rid of the files that you want, let us continue with the guide.
Step 6: Select the Crush File Option
If you want to try this feature, all you have to do is to click on the arrow icon for you to be able to go back on the homepage of the FileManager module. From there, go ahead and choose “Crush File”.
Step 7: Drag the File You Want to Crush
After that, go ahead and drag and drop the file that you would want to remove from your Mac. Here, you will be needing to drag the file to the screen.
NOTE: Make sure that the file that you are going to put in this section is the one that you no longer need. This is because once that you have crashed the file, you will not be able to recover it anymore.
Step 8: Shred the File You No Longer Need
After choosing the file that you want to delete, go ahead and confirm the action and then click on the “Crush” button located at the right side of your screen. And then once that the process is complete, you will be able to see a message that says “Shred Success”.
People Also ReadHow to Completely Uninstall Apps on Mac?How to Speed Up Your Mac?
#2. Top Best File Manager for Mac - Commander One
After that the Finder’s very smooth interface, the Commander One may seem a bit cluttered on first look. This is because of the dual-pane view and all the active toolbars and button that this application has. That is why what you need to do is to turn off all the elements that you actually do not need. You can do this by click on the “View” menu for you to have a better visual experience.
If you are going to look for the File menu, then you will be able to notice that the Command One actually supports and the basic functionality that the Finder. You will be able to preview any files, have them duplicated, getting them moved, making shortcuts and a lot more. And once that you hold down on the “Option” key, then you will be able to view some more functions. Same thing that you do with the Finder application on your Mac.
And if in case that you forget your basic functions, then you do not have to worry. All you have to do is to is have a quick glance at the bottom of the window and you will be able to find them there. You can also have a custom hotkey from the application’s preferences. And because of its added functions, it actually makes your work a lot easier.
#3. Top Best File Manager for Mac - Path Finder
The PathFinder comes with a lot of options. Now, you are one of those people who are actually a casual user, then you might end up on uninstalling the application instead of trying all its functionalities. So why don’t you sit back and relax and try out the application’s feature?
If you are going to look at the sidebar of the application, it is a little bit the same with the Finder application that you have on your Mac. The difference is that it actually has a handy search preset such as “Today”, “Yesterday”, “All PDF Documents” “All Movies”, and “All Images”. You will also have multiple sidebars and that you can easily switch them by simply using the gear icon located at the bottom left of your sidebar.
Another feature that you will see on its sidebar is the drop stack. This feature actually makes your bulk operations a lot easier. All you have to do is to click on the bullseye icon of your sidebar for you to be able to see this feature. And then after that, go ahead and drag and drop the files from different locations in the drop stack and then you can have those files moved, copied or compress all at the same time.
Another feature of the Path Finder is that you have the ability to launch on the Home folder and as well as the subfolder and its content from the Bookmarks bar. You can also drag and drop some files to this part so that you can make a bookmark to them.
You can also set up the panels that you want on the bottom shelf or on the right shelf to display them and have quick access to your choice.
#4. Top Best File Manager for Mac - ForkLift
The ForkLift file manager application is one of the most popular, just like the FTP. However, it is just a simple file manager with robust FTP support in it. This application also looks and does the same thing as your Finder application on your Mac but it has some extra features that come with it. An example of which is that you have the option to edit any text file from the preview column view. It also allows you to make a presets for your batch remaining files which really comes in handy.
In using the ForkLift, you will also be able to toggle the file visibility, track your queued file operations, compare your files, and a lot more which are all located at the toolbar of the application. It also comes with a built-in mechanism for you to be able to remove any last traces of any of your application that you have uninstalled from your Mac.
Its app delete also comes in place if you are going to press on the keys Command > Move to Trash. You can also do this by pressing the combination Cmd + Delete. An in using ForkLift application, you will also be able to browse on both your local and as well as your remote archives as a regular folder. However, for you to be able to do this, you must first enable the “Treat archives as folder” option from the application’s settings.
And if you are going to look for the ForkLift Mini icon from the main menu, and you will be able to mount your favorite remote server as your local drives for you to be able to access it easily.
And using the ForkLift application will also let you sync your folders, bookmarks location, be able to save your custom layouts, commit any changes to Git, and have your very own rules when it comes to transfers and a lot more. Basically, if you are looking for a certain clone of Finder, then this file manager is for you. However, the ForkLift comes with some extra more features that the Finder does not have.
As you can see, there are a lot of file managers that you can use as an alternative to your Finder on your Mac. All you have to do is to choose which one will actually best fit your needs. But as a great recommendation, you can go ahead and choose the FoneDog PowerMyMac instead because it is safer and simpler to use.
Best Document Management App For Mac Os
Best Document Manager App For Mac
